Cara membuat soal online (quiz) di Quizizz
Quizizz merupakan sebuah web tool untuk membuat permainan kuis interaktif yang hanya dapat digunakan secara online, sehingga selama pandemi covid-19, Quizizz merupakan pilihan yang tepat untuk digunakan dalam menunjang pembelajaran secara online atau BDR. Permainan kuis interaktif pada Quizizz memiliki hingga 4 pilihan jawaban termasuk jawaban yang benar dan dapat ditambahkan gambar ke latar belakang pertanyaan. Selain itu pula, Quizizz memiliki data statistik tentang hasil kinerja yang siswa lakukan secara langsung, sehingga dengan mudah dan cepat siswa dapat mengetahui secara langsung kinerjanya dalam menjawab dan dapat menjadi bahan evaluasi terhadap hasil belajar saat itu.
Dengan demikian sebagai seorang guru atau trainer, hal positif ini tentu dapat dimanfaatkan dengan baik. Quizizz yang merupakan web tool edukasi tentu memliki tujuan untuk memudahkan guru dalam proses pembelajaran dikelas.
Nah, kira-kira Bagaimana cara membuat soal atau kuis interaktif dengan menggunakan Quizizz?
Berikut Caranya:
- Silahkan kunjungi websitenya di https://quizizz.com/
- Kemudian Klik Sign up for free (bagi yang belum pernah registrasi)
- Silahkan Login, (direkomendasikan login dengan akun google)
- Setelah login akan tampil dashboard Quizizz seperti gambar dibawah ini.
- Nah untuk membuat soal, silahkan klik Buat, kemudian klik kuis baru
- Kemudian beri judul kuis (sesuai dengan kebutuhan)
- Setelah data diisi akan tampil dashboard seperti ini.
- Pada tampilan diatas terdapat 8 tools yang dapat digunakan sebagai sebuah pertanyaan. namun tool yang paling umum adalah pilihan ganda (Pertanyaan dibuat sesuai kebutuhan), silahkan klik pilihan ganda pada tool yang tersedia.
- Tampilan dalam membuat kuis pilihan ganda.
- Silahkan ketik pertanyaan pada kolom "ketik pertanyaan Anda disini..."
- Kemudian, ketik jawaban pada kolom berwarna biru, hijau, orange dan merah, setelah itu klik ceklist jawaban benar yang berada pada kolom jawaban pjok kanan atas. jawaban benar akan ditandaik dengan ceklist berwarna hijau. Selanjutnya klik Simpan.
- Dashboard tampilan soal yang telah dibuat.
- Setelah semua soal dibuat dan lengkap, silahkan klik Simpan yang berada di pojok kanan atas pada tampilan dashboard diatas. Kemudian akan tampilan layar seperti ini, isi data sesuai kebutuhan dan klik simpan kembali.
- Selanjutnya akan tampil layar seperti ini. kuis selesai dibuat.
- Nah selanjutnya cara mengirimkan soal kepada siswa. Pada tampilan layar di atas guru dapat memulai kuis secara langsung ataupun dapat ditugaskan dirumah. (dapat dilaksankan sesuai dengan kebutuhan).
- Kita akan contohkan dengan memberikan tugas dilaksanakan dirumah. Silahkan klik pada kolom "Berikan Pekerjaan Rumah". maka akan tampil layar seperti dibawah ini.
- Terakhir klik Salin link. Anda dapat membagikannya ke grup kelas.
- SELAMAT MENCOBA.







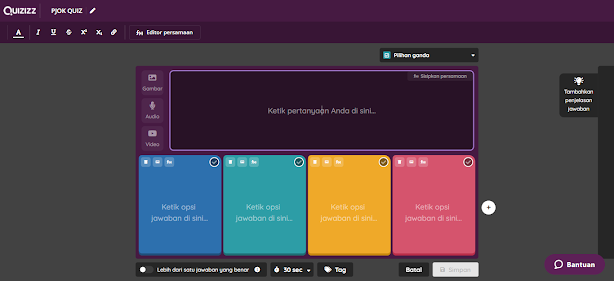








Komentar
Posting Komentar